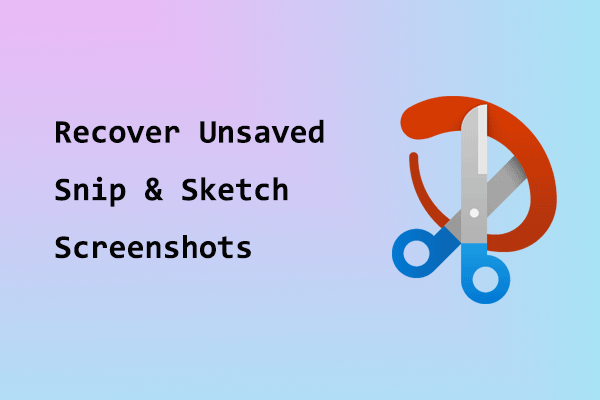
How to find scanned documents on Windows 11/10? How to retrieve scanned documents when they are not showing up? If you are looking for answers to these questions. You’ve come to the right place. This post from MiniTool shows you where to find scanned documents.
After scanning your documents, you need to find them so you can use them. However, searching on Google, you will find that a lot of users are looking for how to find scanned documents on Windows 11/10. Here you can see a true example from Microsoft:
Hi
I scanned a document using a scanner on my computer which uses Windows 10. The scanner says the scan was fine and "see your computer monitor" for the document. But nothing pops up like it did on Windows 7 and when I go to scanned documents there is nothing there. Where do I find scanned documents? Any help is appreciated.
answers.microsoft.com
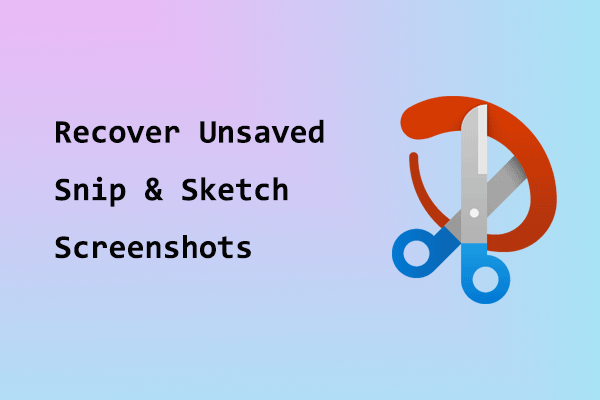
Wondering how to recover unsaved Snip & Sketch screenshots on Windows? This post provides you with several ways.
In Windows 11/10, the default storage location of scanned documents is This PC > Documents > Scanned Documents. After connecting your scanner to your computer and scanning the target documents, you can move on to this location to find your scanned documents.
Windows scanning applications can help you save scanned documents to your PC as JPEG, bitmap, or PNG files. In this case, the files may be stored in the Pictures folder.
If you cannot find your files from these folders, you may need to try the following ways.
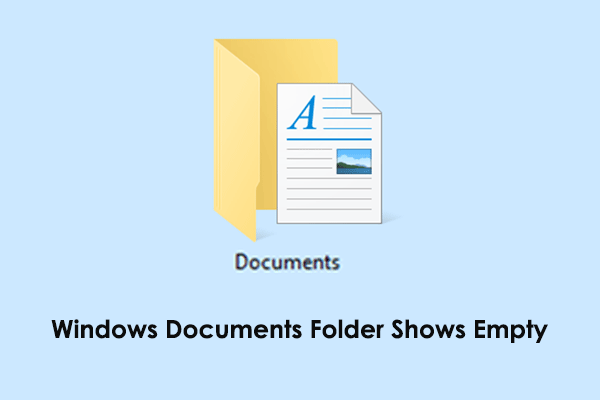
If the Documents folder shows empty but contains files, how can you restore data and prevent the issue from reoccurring? Here is a tutorial.
When there are lots of files on your computer and you cannot locate them in a specific folder, you can search for the files using the Windows search box or File Explorer.
Here, to find scanned documents, you can type the file name in the Windows search box or the search box in File Explorer. In File Explorer, you can select This PC in the left panel to show all drives on your computer. Then type the keyword or the entire file/folder name in the search box and press Enter to scan it. Then you can check whether the wanted scanned files are there.
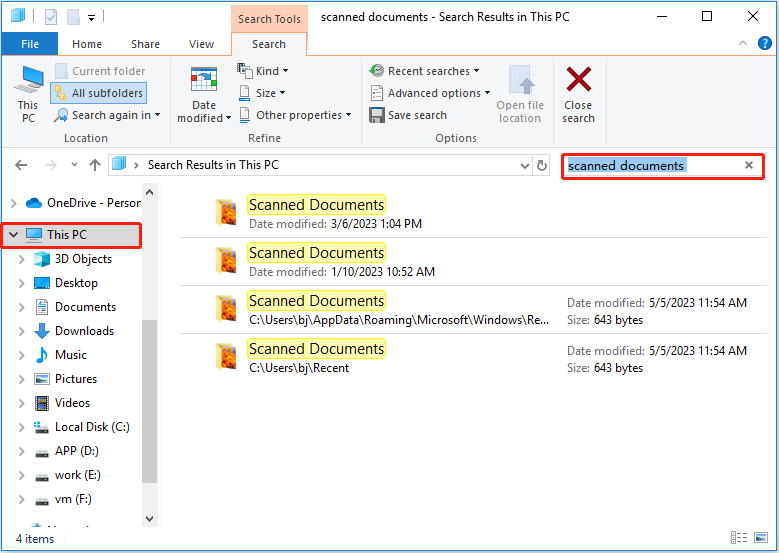
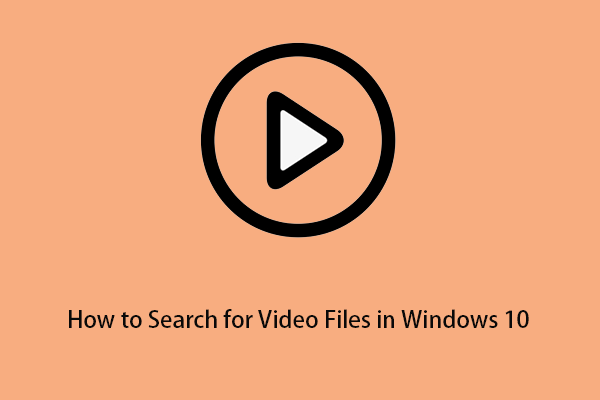
Do you know how to search for a specific file type in Windows 10? Here you can learn how to search for video files in Windows 10.
If the scanned documents still not showing up after you tried the ways above, it may mean that your scanned documents are lost. Many reasons can cause file loss, such as virus problems that cause Windows to delete files automatically and files get deleted when left-clicking.
In such cases, you can use MiniTool Power Data Recovery, a piece of free data recovery software to get your files back. MiniTool Power Data Recovery is the best data restore tool that is designed to retrieve lost or deleted documents (DOC/DOCX, XLS/XLSX, PPT/PPTX, PDF, etc.), pictures, videos, emails, and so on.
Besides, it works for almost all Windows versions, including Windows 11, Windows 10, Windows 8, and Windows 7.
With only three easy steps, you can retrieve your lost scanned documents by using MiniTool Power Data Recovery. Now you can click the button below to free download MiniTool Power Data Recovery and start to carry out data recovery.
Step 1. Launch MiniTool Power Data Recovery to get its main interface. Then select the target drive containing your lost scanned documents to scan.
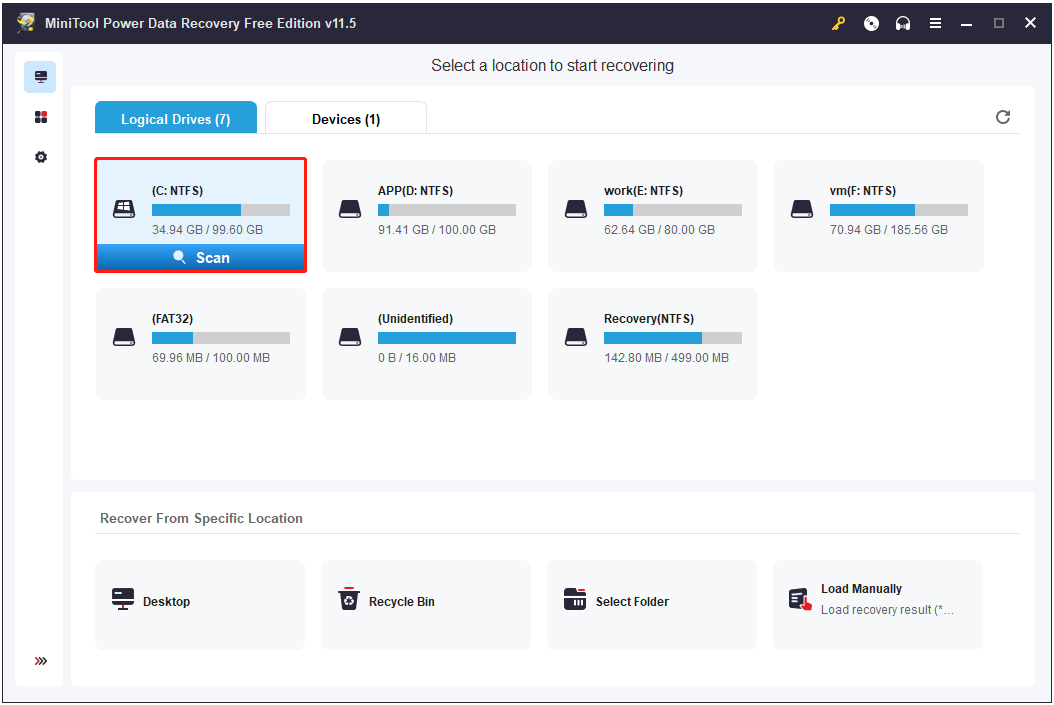
Step 2. Wait for the scanning process to complete to get the best scan result. Then you can make use of the Filter and Search features to quickly locate wanted files.
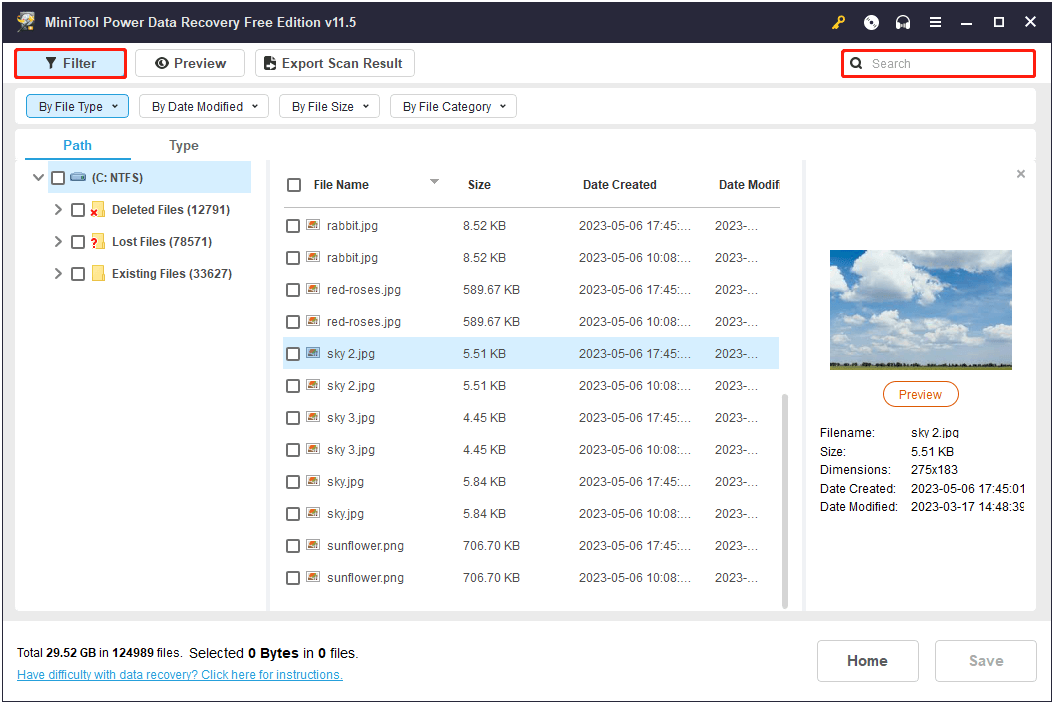
Step 3. After that, you can preview them and select all wanted files to click the Save button to store them in a safe location separate from the original path.
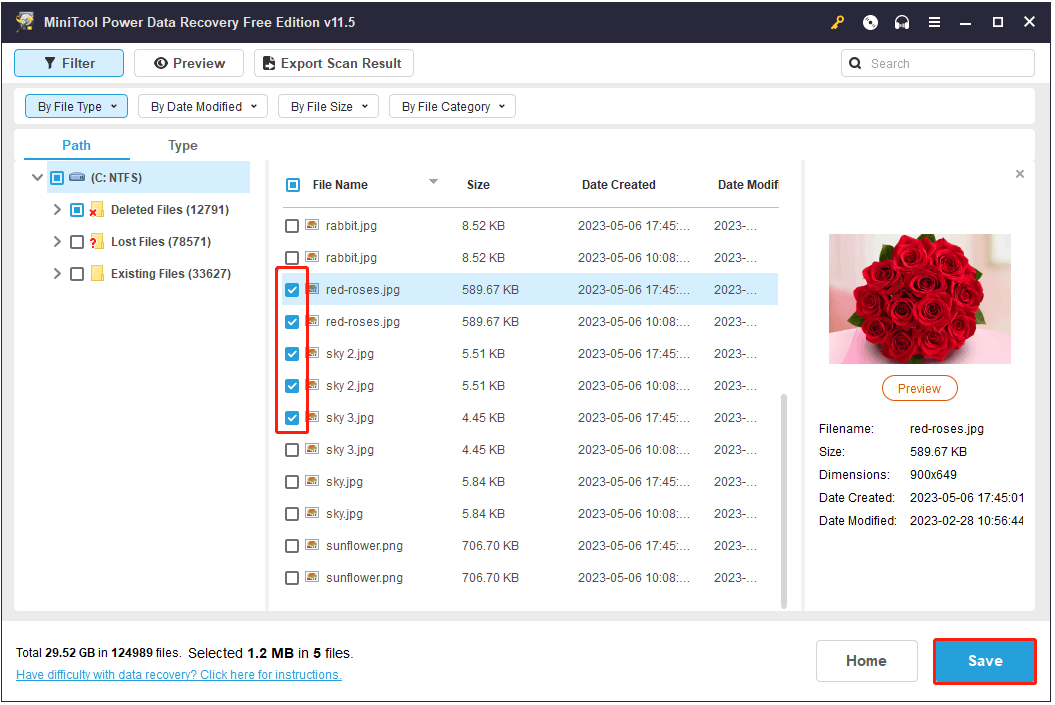
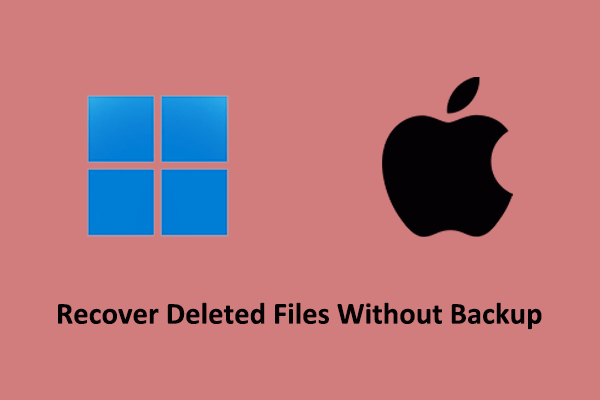
Have you lost important files without backup? How to recover deleted files without backup on Windows and Mac? See this tutorial.
Top Recommendation
As we all know, data loss happens often due to various reasons. Though MiniTool Power Data Recovery is a good solution to data recovery, you had better back up your files regularly. Then when something goes wrong, you can restore files from the backup files with ease.
MiniTool ShadowMaker is the best data backup tool that can help to back up your files and clone your drives and even systems to keep data safe to the greatest extent.
It provides three editions to choose from, Free, Pro, and Business. Pro and Business editions allow you to back up files without booting Windows. Now you can download it by clicking the button below to have a try.
If you have been struggling with the question “How to find scanned documents”, now you should know how to find or restore them by applying the steps above.
If you have any questions when using MiniTool software, please feel free to let us know by sending emails to [email protected] .
Shirley graduated from English major and is currently an editor of MiniTool Team. She likes browsing and writing IT-related articles, and is committed to becoming a professional IT problem solver. The topic of her articles are generally about data recovery, data backup, and computer disk management, as well as other IT issues. In spare time, she likes watching movies, hiking and fishing.