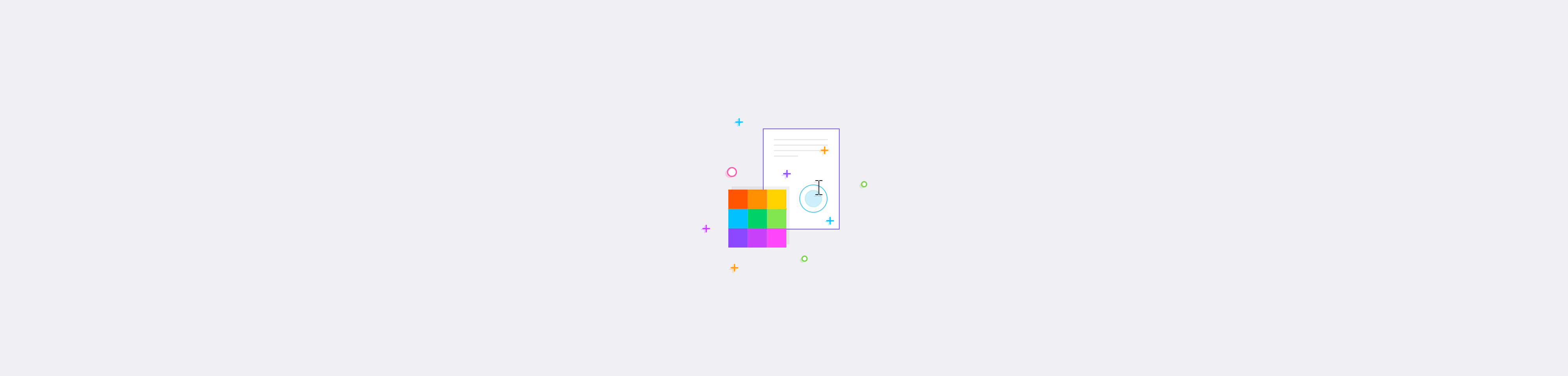
Use Smallpdf’s free PDF redaction tool to securely black out text in your PDF file. Hide private information professionally and easily.
With the right tools, there are many reasons to love working with PDFs. From a security and privacy perspective, the ease of blacking out or redacting text stands out. In both business and personal settings, confidential data or personal information often needs to be removed. Blacking out or redacting the text is the best solution since it doesn’t alter the formatting of the document. The recipient can also see where confidential information has been removed without wondering if anything else has been altered.
PDF software can be expensive. You’d often also have to opt for a whole suite of tools rather than a standalone redaction tool, such as with Adobe Acrobat Pro. You can use various PDF readers to draw black boxes or thick lines over PDF text. However, this is not a secure method, since it is easy for anyone with the same reader to delete the box or line.
This leads us to today’s guide on how to black out text in PDFs for free using Smallpdf.
How to redact text in your PDFs with Smallpdf
The Redact PDF tool also supports other file formats for redacting text. Usually, this would mean you need to convert the different file type to PDF, apply redaction, and then either convert the file to its original format or leave it as a PDF. With our redaction tool, you can work directly with multiple formats. Simply drop your Word, Excel, or PPT files into the tool to start redacting immediately. Once finished, select “Export As” to save it using the original file format.
There are two other methods you can follow to remove text using Smallpdf. You could use our PDF Annotator to draw black rectangles or thick black lines over sensitive content. This can be useful if you need to block out large sections of text. Although this method isn’t secure by default, you can make it secure with an additional step. After clicking the “Export” button, select “Flatten PDF” in the “Export as” panel. Once done, download the PDF.
How to securely black out text in your PDFs with Smallpdf
Annotations like text, images, and shapes are added as layers in a PDF. This allows you to modify or delete them later using our PDF editing tool. Flattening the PDF merges these layers with the original document and they can no longer be edited or moved. Free PDF readers on Macs and Windows don’t allow you to flatten PDFs after adding annotations.
Another way of removing sensitive data from a PDF is by using Smallpdf to convert PDF to Word or another Microsoft Office format to edit the content. Then, save it back to the original format using the same tool again. All these methods work even if your files are scans. Smallpdf Pro users can use PDF OCR to turn scans of your files into readable—and editable—documents.
If you’re a Pro user, you can also edit PDF content directly in our editor and delete it immediately. Try this functionality out for free by signing up for a 7-day free trial. Explore all our Pro features and online tools for the full Smallpdf experience.
If you’ve used our PDF redaction tool or added annotations before flattening the PDF document, there is no way for you or anybody else to undo the changes. The only way to “undo” the modifications is to ensure you always save a copy of the original document. Of course, if you did not flatten your PDF before saving it, anyone will still be able to remove the black rectangle. If you want to be 100 % sure, use our Redact PDF tool, or sign up for a free trial and delete the text using the “Edit” tab in our PDF editor.
We receive PDF files on the go daily. You may be opening a PDF from an online platform, from an email attachment, or exporting a PDF from a cloud service. Regardless, to gain direct access to our editor to redact or hide text in PDFs, check out our Chrome Extension. You can then upload the file and get it ready for processing in a simple click, anytime, anywhere.
As a GDPR-compliant company, we ensure the safe handling of documents for our millions of monthly users. For most tools, uploaded materials aren’t stored on our servers for more than an hour. This period should give you more than enough time to upload, edit, and save your file. We have also taken all the necessary steps to ensure that when using our redaction tool, redacted content cannot be retrieved using copy-paste or other techniques. Check out our legal page for more info!
Black out text in a PDF for free using Smallpdf’s online PDF annotator. Simply upload your document, select the “Rectangle” tool, and draw a black box over the text you want to hide. Then, save the edited PDF.
The best way to redact a PDF is to use a specialized tool like Smallpdf’s Redact PDF feature. It allows you to permanently cover sensitive information with black boxes and securely save the document.
To whiteout text in a PDF online, use Smallpdf’s annotator. Upload your PDF, choose the “Rectangle” tool, set the fill color to white, and cover the text or area you wish to whiteout. Save the updated file.
You can black out selected text without redacting it by using the “Rectangle” tool in Smallpdf’s annotator toolbar. Draw a black box over the text, which will cover it visually without permanently removing the underlying content. Anyone with the right tools will be able to remove the black box and reveal the redacted content.
To erase text in a PDF, you can select and delete the text in Smallpdf’s editor, if you are a Pro user. Alternatively, you can try converting the PDF to Word format using Smallpdf. Download and edit the document in Microsoft Word, and then convert it back to a PDF.